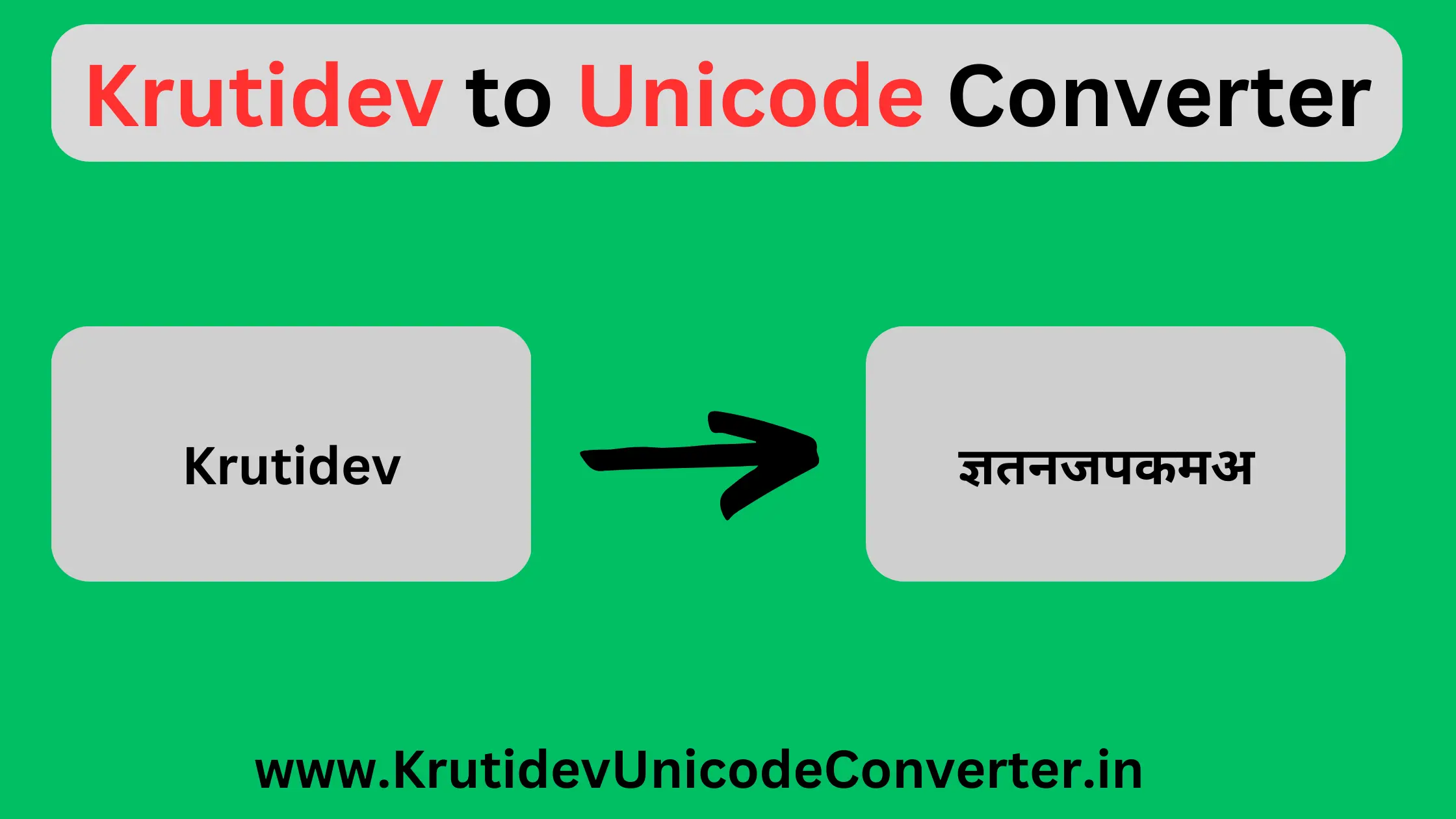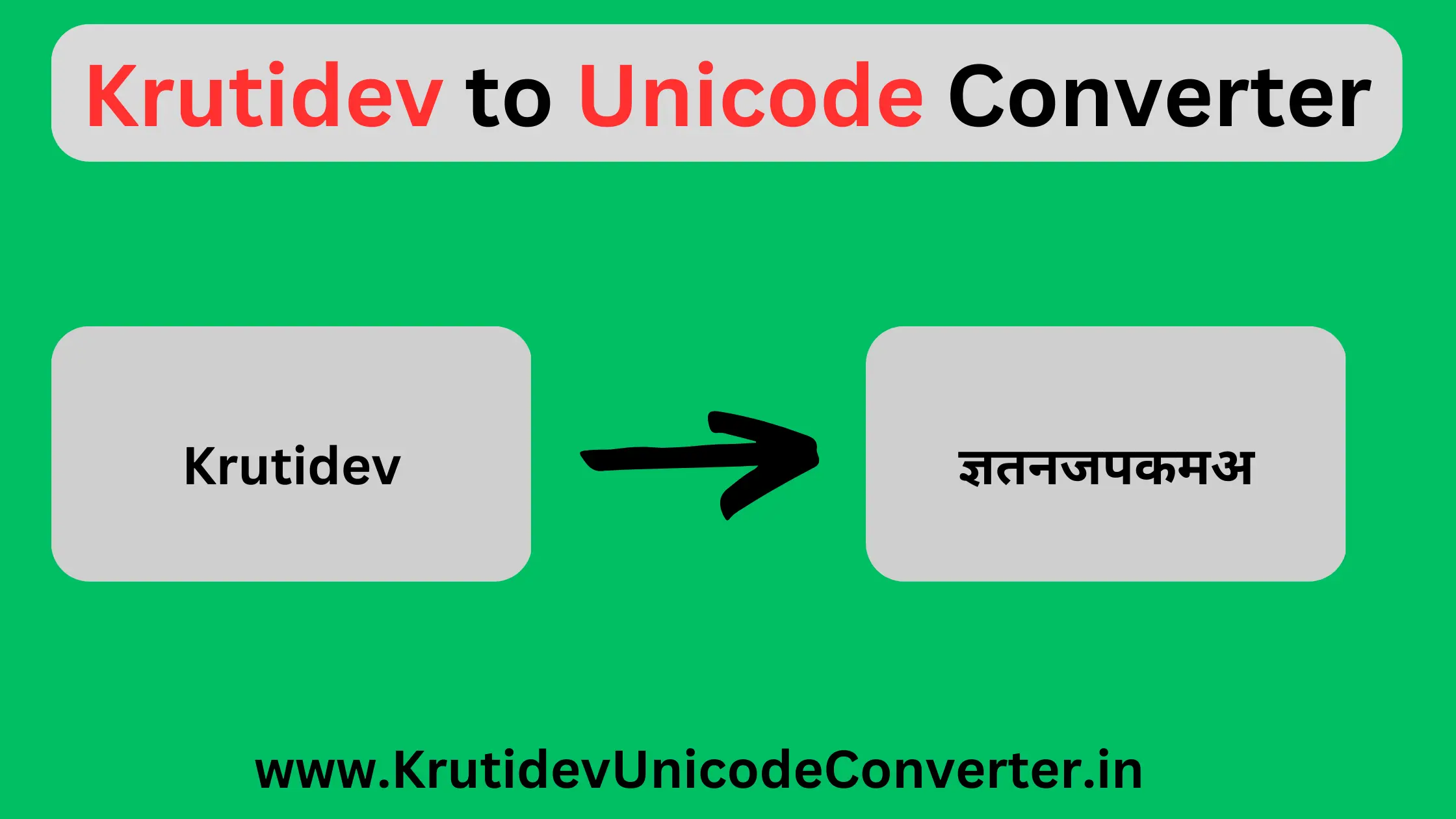
कृति देव देवनागरी फ़ॉन्ट है जिसका उपयोग हिंदी भाषा में टाइप करने के लिए किया जाता है। कृति देव टाइप करने में आसान है और इसका उपयोग ज्यादातर सरकारी और अन्य कार्यालयों में किया जाता है।
कृति देव फॉन्ट एक हिंदी लिपि फॉन्ट है जो भारतीय भाषाओं, विशेष रूप से हिंदी और मराठी, में उपयोग होता है। यह फॉन्ट भारतीय लिपि विकास विभाग (Department of Indian Language Development) द्वारा विकसित की गई थी और अप्रैल 1989 में लॉन्च की गई थी।
कृति देव फॉन्ट में वर्ण आकार में छोटे और साधारण अक्षर, अंक, निश्चित विराम चिह्न और विशेष विराम चिह्न होते हैं। इसे आधिकारिक रूप से विंडोज ऑपरेटिंग सिस्टम में शामिल किया गया है और इंटरनेट पर भी व्यापक रूप से उपयोग होता है।
यूनिकोड फ़ॉन्ट एक फ़ॉन्ट है जो यूनिकोड करैक्टर सेट को समर्थित करता है। यूनिकोड एक अंतरराष्ट्रीय करैक्टर सेट है जिसमें विभिन्न भाषाओं, लिपियों, और संकेत तालिकाओं के करैक्टर शामिल होते हैं। यह स्टैंडर्ड और व्यापक तरीके से कंप्यूटर और इंटरनेट पर टेक्स्ट को प्रदर्शित करने के लिए उपयोग किया जाता है।
यूनिकोड फ़ॉन्ट का उपयोग कहीं भी किया जा सकता है क्योंकि यह डिफ़ॉल्ट रूप से अधिकांश कंप्यूटर, मैकबुक, एंड्रॉइड फोन, आईफोन, आईपैड आदि में समर्थित है, जो इसे उपयोग करने के लिए सबसे लोकप्रिय विकल्प बनाते हैं।
यूनिकोड फ़ॉन्ट्स को विभिन्न शैलियों, आकारों और रंगों में उपलब्ध किया जाता है, जिससे पाठकों को विभिन्न विषयों और अवसरों के लिए उपयोग करने की सुविधा होती है। ये फ़ॉन्ट्स ब्राउज़र, वर्डप्रोसेसर, डिज़ाइन सॉफ़्टवेयर, ग्राफिक्स प्रोग्राम आदि में उपयोग किए जा सकते हैं।
कृतिदेव फ़ॉन्ट को यूनिकोड में बदलने के लिए, आपको कृतिदेव टेक्स्ट को यूनिकोड में ट्रांसलिटरेशन करने के लिए हमारा कृतिदेव से यूनिकोड कन्वर्टर टूल का उपयोग कर सकते हैं।
इस तरह, आप कृतिदेव फ़ॉन्ट का यूनिकोड टेक्स्ट में परिवर्तन कर सकते हैं और उसे विभिन्न यूनिकोड आधारित ऐप्लीकेशन में उपयोग कर सकते हैं।
Hindi Font to Univode converter